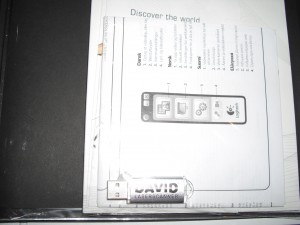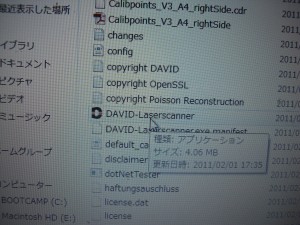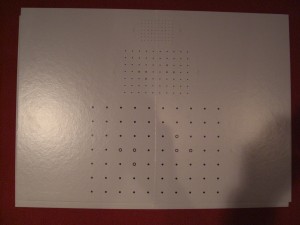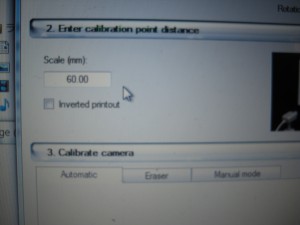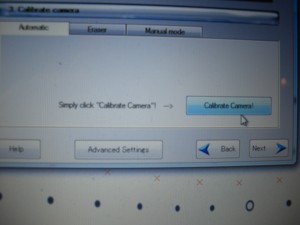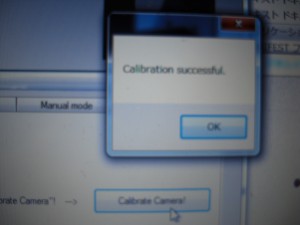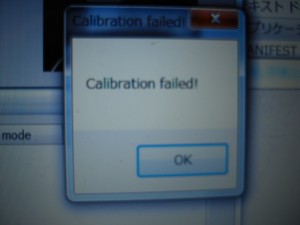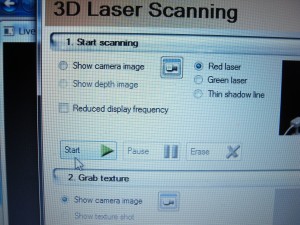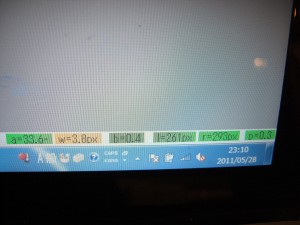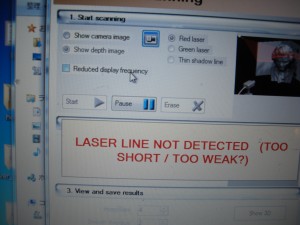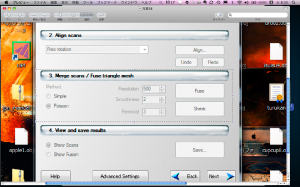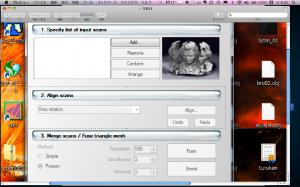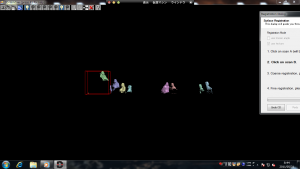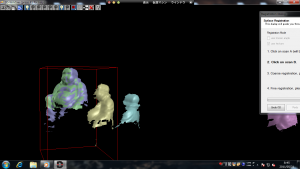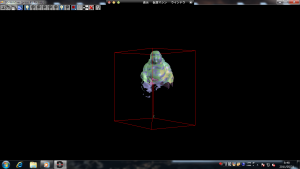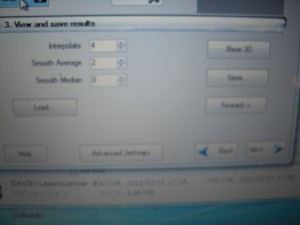DAVIDマニュアル
クイックマニュアル
【セットアップ】
1.DAVIDのUSBをPCに差し込む。DAVIDを立ち上げる
5.レゴで作った台などを利用して対象物を屏風の真ん中に位置調整
【スキャン】
【合成】
【セットアップ】
DAVIDの備品マニュアルの中にDAVIDと書いてあるUSBがあります。これを取り出し、パソコンに差し込みます。
USBの中のファイルをひらきます。DAVIDを立ち上げます。DAVIDのトップページがでるので、右下の[NEXT]というボタンを押してください。
一番上のDAVIDというフォルダを開きます
DAVID-Laserscannerをクリックする。
2.カメラをパソコンと接続します。USBケーブルからパソコンにつなげてください。必要に応じてカメラのドライバーを公式サイトからインストールしてください。
4.屏風選びをします。対象物の大きさに合ったものを使用します。
合うというのは、対象物がだいたいドット柄全体にいっぱいになる状態です。
屏風は2枚4種類あります。1枚目がもっとも大きなドット柄のついた屏風。2枚目が3種類のドット柄を持つ屏風。
今回の対象物は2枚目の屏風の中くらいのドット柄のものを使用します。
5.対象物がレゴで作った台などを利用して屏風の真ん中にくるようにします。
台に置きましたが、低すぎます。大仏がドットに入り切れていません。
レゴが机の下にあるので、これを利用して、適当な高さに台を調節しましょう。
対象物がドット柄の中央で、ちょうどいい高さになりました。
6.一度、対象物を横に置き、カメラの位置をセットします。写真のようにカメラの映像にドット柄がいっぱい入り、ドットがはっきり映るようにカメラを調整します。
高さを調整する場合、レゴで高さを変える。
カメラの詳細設定を行い、ドット柄が映るように調整する
ドットの左右にサイズが書いてあるので、「2.Enter calibration point distance」でその数値を入力します。
8.カリブレーションをします。まず、デスクライトのスイッチを入れます。なるべく明るくしてください。「Calibrate Camera!」ボタンを押します。
Calibration successful!となれば、カリブレーションは成功です。「NEXT」ボタンを押して、次のページに進みます。
Calibration failed!となってしまったら、カリブレーションは失敗です。手順6からやり直します。
9.デスクライトを消し、なるべく暗くします。レーザーを準備します。
*絶対にレーザーを人に向けて、発光させないようにしてください*
レーザーポインターのおしりの部分にスイッチがあります。
レーザーポインターの先端の部分をまわすことで、レーザーの太さを変えることができます。なるべく細くなるように調整してください。
レーザーが太すぎる。
これぐらいの細さにする。
【スキャン】
10.「1.Start scanning」のStartボタンを押して、スキャンを開始する。
レーザーを上から下に当てていきます。
レーザーが当たった位置が画面に映し出されます。
画面の右下に表示される数値。色によって、うまくスキャンできているかを確認できます。すべての数値が緑色になるようにレーザーの位置などを変えてください。(緑:良、黄色:普通、赤色:不可)→詳細
11.全体的に対象物が読み取れたら、「1.Start scanning」のPauseボタンを押して、画像を保存します。
pauseボタンを押す
「3.View and save results」のShow 3Dボタンを押して、スキャン結果を確認。大丈夫だったら、Saveボタンを押す。形式はいじらないで、そのまま保存をする。「1.Start scanning」のEraseボタンでスキャン結果を削除する
12.他の面を撮るために対象物が置いてあるレゴの台を少し回転させます。一つ前にスキャンした面がなるべく見えるように回転させます。(合成は形等が同じ面と面を合成されるため)
13.対象物が360度とれるまで、10~12を繰り返す。終わったら、NEXTボタンを押す。
*以下、Davidのソフトウェアを使って、合成作業を行いますが、ほとんどの場合、成功しません。正確に合成を行うには3D-cadソフトにスキャンしたデータを読み込み、手作業で合成をする*
【合成】
14.さきほどまでスキャンしたものをAddボタンを押して、読み込みます。
「Registration Mode」はfree rotationのままにする。あとは下の指示に従います。
一つ目のオブジェクトをクリックする。
一つ目のオブジェクトをくっつけたいオブジェクトをクリックする。
すべてのオブジェクトに対し、この操作を繰り返し、合成を完成させる。
17.「3.Merge scans/Fuse triangle mesh」のFuseボタンを押し、合成した複数のオブジェクトを1つにします。
18.「View and save resilts」のsaveボタンを押して、saveします。どこも変えず、そのままsaveをする。
名前を付けて、保存をする。UP!などで出力したい場合はファイルの種類を.stlに変えます。
完成です!
レーザーで対象物をスキャンしてる際に右下にスキャンがうまくいっているかを値でfeedbackをしてくれます。
この値が意味すること
・a:レーザーラインのプレーンと、カメラの視覚方向の間の角度。30度から60度を維持する。
・w:平均のレーザーのライン幅(画像のコラムごと)[pixel];できる限り小さくすること
・b:平均の全体の画像の明るさ、できる限り低くすること
・l:左のバックグランド(カリブレーション)パネル上のレーザーラインの長さ[pixel];あまり短くしないこと
・r:右のバックグランド(カリブレーション)パネル上のレーザーラインの長さ[pixel];あまり短くしないこと
・p:プレーンの品質を意味し、レーザーラインのプレーンのポーズ精度を表します。pは出来る限り低くなるようにする
品質の改善方法
・a:レーザーをカメラの上、または下の位置で、手でしっかりと持ちます。
・w:カメラのフォーカスとレーザーのフォーカスをしっかりと調整します。露出と画像の明るさを減らします。レーザーラインは白く明るい線である必要はありません。ラインの幅が狭く、バックのパネルではなく対象物の上をシャープなラインで当社できることが大切です。
・b:露出と画像の明るさを減らします。さらに部屋の明るさは一定にすることが需要です。”Start”をクリックした後、カメラ画像を変更されません。レーザーラインのみ変更(移動)していきます。すべてのカメラ画像の自動調整をオフにしてください。
・l,r:カメラ画像の左側と右側にて、スキャンを左と右の画像の端でスキャンさせるとき、レーザーラインバックグランドのパネルで見える必要があります。対象物を出来る限りコーナー近くにおいてください。必要であれば、カメラを遠ざけます。
・p:ここで1.0以下の値が得られなかったら、バックグランドパネルが90°の角度で正しく設置されているか確認してください。同時にカメラのカリブレーションが以前として正しいものかチェックしてください。
戻る
STEP03
STEP04
STEP05