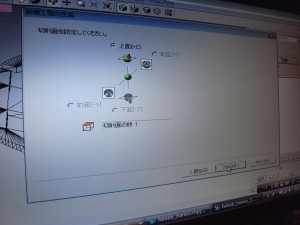[FabLab]
備品
エンドミル・ドリルビットの注文–Zacoda(偶然にもファブラボ鎌倉の道路挟んだ反対側!)
ケミカルウッドの注文–門田先生(東工大付属高校、FabLabβ)から頂いた情報:
ミナロ(横浜市金沢区)さんがおすすめです。形状や種類などいろいろと相談にのっていただけます。
http://minaro.cocolog-nifty.com/mog/
http://www.minaro.com/model.html
↓こちらのケミカルウッドのところの中央にある写真は以前に本校で骨格モデル
を作成したときの腰部・脚部です。
http://c-wood.com/
ミリングマシーン MODELA マニュアル
MODELAとは、やわらかい木材やモデリングワックス(ろう)などを切削し、3Dの形状を出力してくれる工作機械です。
—————————————————————-
1. ソフトウェアのインストール
—————————————————————-
MODELAにCDとして付属していたMODELA Player 4をインストールします(Windowsしか対応してません!)。
他のCDのソフトウェアもインストールしたほうがよいですが、とりあえずこれだけでも大丈夫なのです。
—————————————————————-
2. 3Dデータを.stlの形式のファイルに書き出す
—————————————————————-
Rhinoceros等でモデリングした3Dのデータを、.stlのデータとして書き出してください。
Rhinocerosの場合、
(メニューバー)ファイル > Export
で、書き出す形式を.stlを選択肢するとこの作業を行なうことができます。
細かいことを聞かれても無視!推奨の方(もともと選択されているもの)をどんどん選んでいきましょう。
* ちなみに3Dのデータは、凹で出力したければ凹のファイルを、凸で出力したければ凸のファイルを作成してください。凸の場合はふつうの3Dデータと変わりませんが、凹の場合は、材料と同サイズの直方体をつくり、それを彫ったようなものを作成してください。
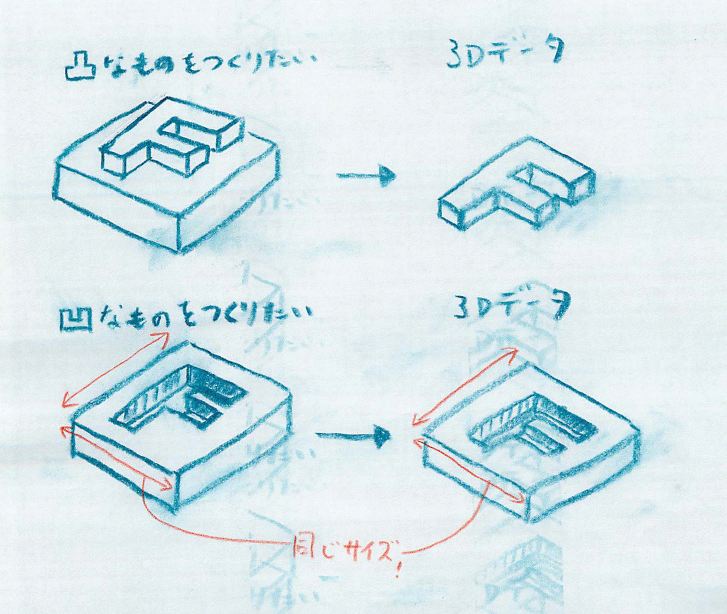
—————————————————————-
3. ソフトウェア起動!データを読み込む
—————————————————————-
インストールしたMODELA Player 4を起動してください。
その後、
ファイル > 開く
または「開く」アイコンから、先ほど書き出した.stlのファイルを開いてください。
—————————————————————-
4. MODELA本体のセットアップ
—————————————————————-
ソフトウェアから離れてMODELA本体のセットアップをします。


▲ ② エンドミル(ドリルの刃)をコレットに装着する
直方体をした金属のかたまりをコレットといいます。
このコレットにエンドミルを装着します。
!注意!装着するのにつかうネジが非常に小さいので、なくさないように!!

▲ ③ コレットをMODELAに装着する
先ほどエンドミルをとりつけたコレットを、MODELAの紫の部分に装着します。


▲ ⑤ 材料をセッティングする
材料をMODELAにセットします。
左の写真はずれていますが、左下の穴に、材料の左下が合うようにしましょう。

▲ ⑥ 電源をつけ、エンドミルの位置と材料の左下が合うようにする。
MODELAとPCをUSBケーブルでつないでください。
そのあと緑色の電源ボタン(STANDBYキー)を押すと、電源ONになります。
さらに、VIEWボタンを押すとMODELAが動き、エンドミルの位置と材料の左下が
ちょうど合うように勝手になってくれます。

▲ ⑦ アクリルのカバーをとりつけ、上下位置を合わせる
アクリルのカバーをとりつけ、TOOL-UPボタンやTOOL-DOWNボタンを押して、
エンドミルの刃先と材料の一番上がほんの少しかぶさるぐらいの位置にしてください
(安全のため、モデラはカバーをしないと動かないようになっています)。
写真のように、横から水平に見ながら調整してください。
この位置が深さ方向のスタート地点になります。
—————————————————————-
5. 削りだすプロジェクトファイルを作成する
—————————————————————-
どのような材料をどのように削るか、ということをMODELAに教えてあげるための準備をします。
また、その設定をプロジェクトファイルとして保存することができます。
ここは、印刷でいうと、プリンタにA4なのかA3なのか、カラーなのかモノクロなのかを教えてあげているようなもので、その設定をひとつのファイルとして保存することができるということです。
一度保存してしまえば、同じような削り方(印刷のしかた)をするときに、最初から設定する必要がなくなるので。
このあとの工程は、画面右のインタフェースに沿って行なわれていくので、そのつもりでいてください。
つまり、右側の選択肢やらを選択していけば、準備が終わります!
② 「新規工程」をクリック。
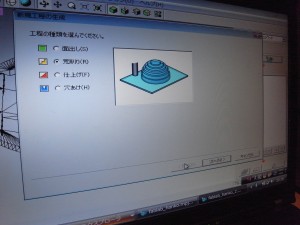
▲ ③ 「荒削り」を選びます。
* MODELAでは、荒削りをしたのちに、仕上げに入る。
いきなり仕上げから始めるととても時間がかかるため。
ちなみに面出しとは、でこぼこになっている材料の表面をフラットにすること。
一度つかった材料を直方体に戻して別のものをつくりたいときなどにつかいます。

▲ ⑤ ここ注意です!使用するエンドミル(ドリルの刃)の種類を選んでください。
まちがえると、たとえばすごくかたい刃のつもりでMODELAががんがん攻めて、
それほど強くなかったエンドミルがぽきーん、ということもあり得るので、まちがえないように!

▲ ⑥ 切削範囲を指定してください。ここは自分でいろいろ様子を見ながら調整するといいと思います。
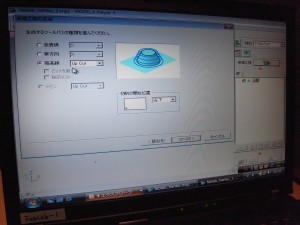
▲ ⑦ 切削する順序(エンドミルの動き)を選んでください。
上の写真の青い線の通りに、エンドミルが動いて切削してくれる、ということです。
—————————————————————-
6. 出力!
—————————————————————-

▲ まず機種選択を行なってください。
ファイル > 機種選択
です。
FabLab鎌倉のMODELAの場合は、画像と同じ設定にしてください。
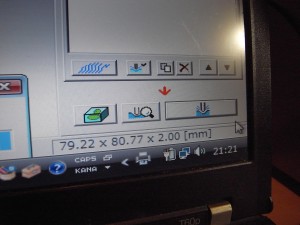
▲ そしてやっと、この一番右の実行ボタンを押してください!!!
あとは、待つのみです。
—————————————————————-
7. 終わったら
—————————————————————-
① 切削が終わったら、緑色の電源ボタン(STANDBYキー)を押して電源をOFFにしてください。
② 削り終わった材料を取り外してください。
③ ワークプレート(材料を取り付けた黒い板)の上や周りにたまった切削くずを掃除してください。
(金属粉は掃除機で吸わないでください!)
④ ワークプレート(材料を取り付けた黒い板)の下にたまった切削くずを掃除してください。
手前の端についている白いネジを外すとワークプレートが外れるので、そのなかも掃除してください。

白いネジはこれのことです。
—————————————————————-
8. Tips
—————————————————————-
・切削範囲と深さの設定の画面
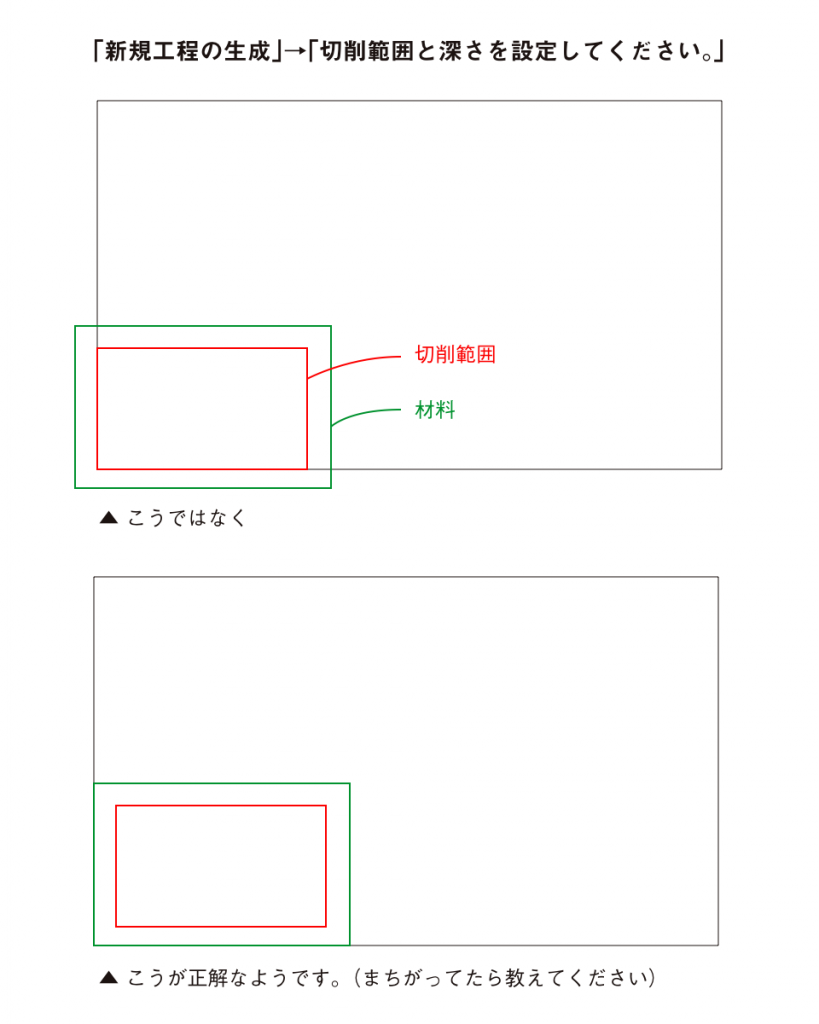
・切削を一時停止する
VIEWボタンを押します。
・続けて切削する
再度VIEWボタンを押します。
・切削を中止する
MODELA Player(PC側ソフトウェア)からデータの送信を中止します。
① プリンタフォルダを開きます。
Windows 95/98/Me/NT4.0/2000の場合:
スタート→設定→プリンタ
Windows XPの場合:
スタート→コントロールパネル→プリンタとその他のハードウェア→プリンタとFAX
② 使っているプリンタアイコンをダブルクリックします。(FabLab鎌倉の場合、MDX-20)
③ [プリンタ]メニューから[印刷ドキュメントの削除]または[印刷ジョブのクリア]を選び、データの送信を中止します。
Windows 2000/XPの場合は、[全てのドキュメントの取り消し]を選びます。
④ モデラに残っている切削データを消すため、モデラのTOOL-UPボタンとTOOL-DOWNボタンを同時に押します。
するとVIEWボタンとなりのLEDが点滅します。
LEDの点滅が終わると、消去終了です。
・上のことをやっても、前のデータが残っている。
USBを抜いて、再度さしてみてください。
Modelaを用いた3Dスキャンの方法はこちら → 3D Scanner(Modela)