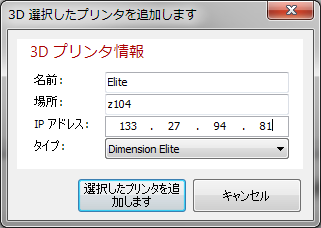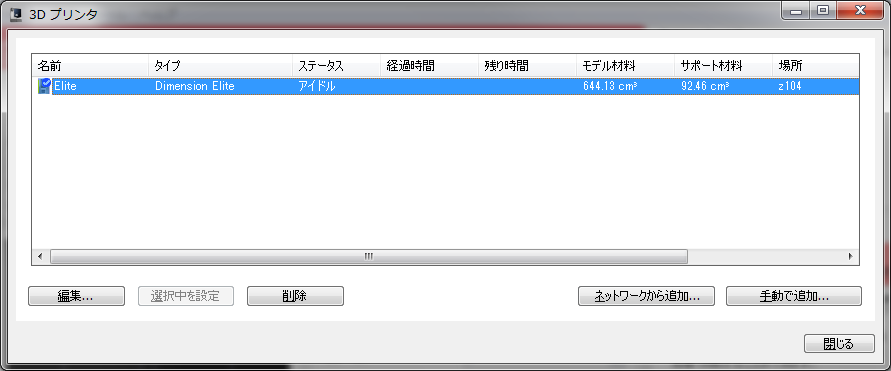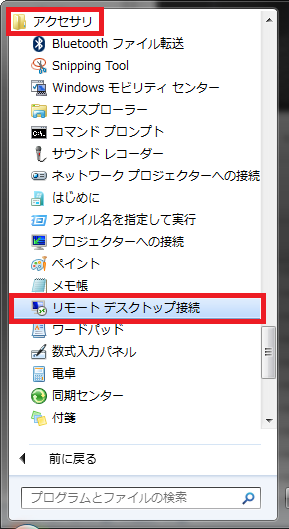[SFC] ※サポート材のアルカリ溶液処理はページ下部に記載。
<STLデータの読み込み>
<造型データの詳細設定>
<造型方向の指定>
<造型データの転送・詳細情報の確認>
<造型の開始>
<造型後の作業>
<注意すること>
・使用する際はチュートリアルビデオや取扱説明書(本体下の引き出しにあります)を確認する。
・グローブやレンチなどの道具類は本体下にある引き出しに保管する。
・Zステージ(銀色の台)に上方向からの力を加えない(モデリングベースを装着する際は取扱説明書にあるように水平方向に動かして行う)。
・造形前にモデリングベース上に樹脂のかけらが付着していないか確認する。
・造形スペース内の奥にあるゴミ箱がしっかり固定されているか確認する。
<set up>
※この工程については既に完了しているので、普段は行う必要はありません。各工程の詳細についてはチュートリアルを参照してください
☆電源接続
1 USP(黒い箱みたいなやつ)のケーブルを、本体背面の右下にあるUPS用ケーブル取り付け部に繋ぎます。このときUPSの背面の中央部にあるレバーが下になっていることを確認してください。
2 UPSの電源コードを研究室の電源に繋ぎます。基本的には他の電源コードと同時に使用しないでください
3 UPSの背面の中央にあるレバーを上に引きます。
4 UPSの前面にあるスタートボタンを長押ししてください。
☆本体の起動
1 本体背面の右下にある電源ブレーカーをonにします(上に)
2 本体右側面の左下にある赤いスイッチをonにします(上に)
3 本体前面の右上にあるディスプレイにcontinueの文字が表示されるので、ディスプレイ右のボタンを押してください。システムが正常に起動するとディスプレイにIdleメニューが表示されます。
☆材料カートリッジのセット
1 パッケージを開封します。
2 赤色の材料スプールの回転防止プラグを反時計回りに90度回転させて、プラグを引っ張り出します。
3 材料スプールから出ているフィラメント部分を確認します。
4 送り出しプーリーを回転させ、材料を30cmほど引き出して、根元から1cmほど残して切り取ってください。
5 システムがアイドル状態であることを確認して、Material Loadボタンを押します。するとディスプレイにReplace Both Catridgesと表示されます。
6 先ほど準備した材料カートリッジを本体前面下部のスロット部分にカチッとなるまで差し込みます。 Mにはモデル材、Sにはサポート材を入れます。
<使用方法>
※本体の造形スペースは70~80度に達するので、付属のオレンジの手袋をつけて作業してください。
☆モデリングベースの取り付け
本体の内部のZステージ(銀色の台)の上にモデリングベース(黒い板)を取り付けます。
1 Zステージの上にモデリング材などのゴミが残されていないか確認してください。
2 モデリングベースの裏面の爪がZステージの穴に当てはまるように敷いて、滑り込ませるように奥にスライドさせます。この際、Zステージに上からの圧力がかからないように手を添えながら行ってください。
3 Zステージの前面に二つついているリテーナーを上に回転させて、モデリングベースを固定します。
☆モデルの造形
1 本体背面にある水色のケーブルで本体とPCを接続する。
2 CatslystEXから造形データを送信します。このとき本体のディスプレイにはReady to Build 、転送ファイル名が表示されます。
3 Start Modelingボタンを押し、造形スペースの暖気を開始します。暖気が終了するとFinging Homeを表示して、造形が開始されます。(造形を途中で一時停止/再開する場合はディスプレイのPause/Resumeボタンを押してください)
☆造形の中止
1 造形を中止する場合は、ディスプレイのPauseボタンを押します。
2 システムがボーズ状態になったらCansel bulgingを押します。Are You Sureの表示がでるので、Yesのボタンを押してください。その後ディスプレイにBuild Stopと表示されます。
3 ディスプレイにRemove Partと表示されるので、ドアを開けてモデリングベース(黒い板)ごととりだして、新しいモデリングベースをセットする。
4 ドアを閉じるとPart Removed?と表示されるので、Yesボタンを押します。
☆造形終了後のモデルベースの取り外し
1 モデルの造形が終了すると、ディスプレイにCompleted Build、ファイル名が表示されます。
2 続いてRemove Part、Replace Modeling Bassと表示されます。
3 ドアを開け、モデリングベースリテーナーを下に回して、モデリングベースを手前に引いてから持ち上げてZステージより取り外します。取り外したらドアを閉めます。
5 Part Removed?と表示される。状況に応じてYes / No を選択します。
☆モデリングベースからのモデルの取り外し
1 モデリングベースを軽くねじります。モデルベースがしなり、モデルが少しベースから離れます。
2 軽くモデルを引っ張るか、へらを使用してベースをモデルから外してください。
☆サポート材の取り外し
1 モデル材とサポート材は弱い力で溶着しているので、ペンチや千枚通しで取り除いてください。また、先生がいるときは超音波洗浄機で融解除去することが可能です。その際、廃液は管理が必要です。
<ソフトウェア>
※ソフトウェアの使用方法については「Dimension & CatalystEX チュートリアルマニュアル」に詳細が書いてあるので、使用する際はそちらを参照しながら進めるのをお勧めします。(Dimension本体の下の引き出しに置いてあります。)
ソフトウェアは基本的にτ44設置のPCにインストールしてあるものを使用します。個人的にソフトウェアをインストールしたい場合は冨中まで連絡してください。
1 PCデスクトップ上にあるCatalystEXのアイコンを選択し、起動します。
2 ウィンドウ上部のタブをGeneralに切り替え、FileメニューよりOpen STLを選択し、造形したいファイルを開きます。(この際、ファイル名に日本語が含まれていると開くことが出来ないので、英数字での表記に変更してください)
3 造形データの詳細を設定します。Propertiesの欄にある各項目について調整をしてください。通常では、Layer resolution=標準、Model interior=Sparse、Support fill=Basic に設定します。
4 造形方向を指定します。マウスの操作により画面上でXYZ軸の変更が出来ます。材料の関係上、なるべくサポート材が少なくなるように設定してください。
5 画面下部にあるPrintのアイコンを選択して造形データを作成します。
6 上部のタブをPrint Statusに切り替えて、造形情報を確認します。材料残量、予想造型時間、予想材料使用量、予想材料残量を確認して、やり直したい場合はファイルを選択して画面下部にあるDeleteのアイコンで削除します。その後2の手順からやり直してください。
<リモートでの3Dプリント>
【Windowsの場合(その1)】
Dimentionのユーティリティソフトウェアを各自のPCにインストールします
CatalystEXを起動し、「3Dプリンタの管理」→「手動で追加」→「IPアドレス:133.27.94.81」で追加
ステータスがアイドル等で、モデル材、サポート材の量が表示されていれば正しく設定できています
あとはネットにつながっていればどこからでも出力できるようになります
(データを出力した後、Dimentionのボタンを誰かに押してもらう必要があります)
【Macの場合/Windowsの場合(その2)】
リモートデスクトップ接続でz104のプリントコーナーにあるPCに接続します
Macの場合は下記からクライアントをダウンロードしてインストールしてください
http://www.microsoft.com/japan/mac/remote-desktop-client
Windowsの場合は「スタート」→「アクセサリ」→「リモートデスクトップ接続」から起動してください
z104-64bit.syuheiuda.comにID/PASS共に田中研標準でログインできます
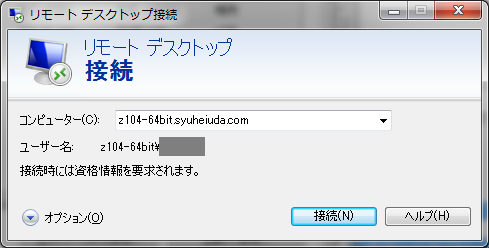
あとはz104のPCを操作するのと全く同じです(多少遅延がありますが・・・)
(データを出力した後、Dimentionのボタンを誰かに押してもらう必要があります)
【Windowsの場合(その1)】
Dimentionのユーティリティソフトウェアを各自のPCにインストールします
CatalystEXを起動し、「3Dプリンタの管理」→「手動で追加」→「IPアドレス:133.27.94.81」で追加
以上でネットにつながっていればどこからでも出力できるようになります
【Macの場合/Windowsの場合(その2)】
リモートデスクトップ接続でz104のプリントコーナーにあるPCに接続します
Macの場合は下記からクライアントをダウンロードしてインストールしてください
http://www.microsoft.com/japan/mac/remote-desktop-client
Windowsの場合は「スタート」→「アクセサリ」→「リモートデスクトップ接続」から起動してください
z104-64bit.syuheiuda.comにID/PASS共にtanakalabでログインできます
あとはz104のPCを操作するのと全く同じです(多少遅延がありますが・・・)
[アルカリ溶液処理]
<①床面の保護と超音波洗浄機の設置>
<②作業者の安全の確保>
<③アルカリ洗浄液の作り方>
<④モデルの下処理と計量>
<⑤洗浄液の加熱>
<⑥モデルの投入と洗浄の開始>
<⑦洗浄停止とモデルの取り出し>
<⑧処理後のモデルの計量>
<⑨洗浄機から廃液の取り出し>
<⑩リンゴ酸による中和作業>
<⑪ph値の検査と廃液の希釈>