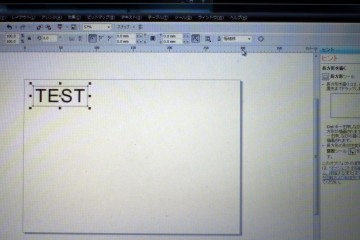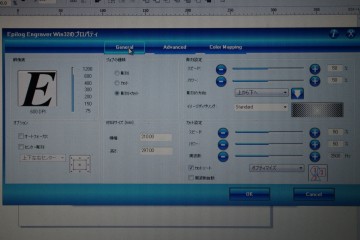使用中、煙いなとちょっとでも思ったら直ちにストップしてください!!!!
考えられる原因:レーザーカッターのフィルターもしくは集じん機のフィルターの詰まり
解決方法:フィルターの掃除と交換をしてください。
煙がこもったまま使用を続けると、火事や故障を引き起こす可能性があります。
そうならなかった場合でも、煙によってレンズに負担が蓄積し、レーザーカッターの寿命が縮まります。
なにかあったらすぐに止めましょう。
こまめにレンズ、フィルター、ゴミ受け皿のお掃除を徹底しましょう。
=========================================================
・レーザーカッター(Epilog)使用上の注意とメンテナンスマニュアル(文責大嶋、使用者必読)
レーザーカッター使用上の注意(主としてEpilog)
以下の点に絶対に気をつけてください。
(1) オートフォーカスを必ずオフにしてください(焦点距離が合わない場合、発火することがあります。火事になっては絶対に取り返しがつきません)。
(2) 塩ビ系の材料は絶対に切らないでください(有毒ガスが出て、人体に相当有害です)。アクリル板の保護シールが透明である場合、塩ビ系である場合があるので、絶対に剥がしてから切ってください。ただし、保護シートが紙製である場合には、シートをつけたまま切ったほうが、仕上がりが汚れず綺麗になります。もっともよいのは、生のアクリル板に自分で紙を貼り付けてから切り始めることです。
(3) 必ずダクトを外に出し、 集塵機とコンプレッサーのスイッチを入れてください。
(4) ある材料に対して適切なパラメーターを自分で発見してください。Epilogマニュアルの設定数値は全体的にやや高めであり、切ることはできますが、煙や匂いが多く出たり、小口が汚くなったりします。これもまた人体に有害です。必要最小限のパワーとスピードで切れば、煙も出ず、匂いも出ず、小口も大変綺麗です。
(5)ここのリンクにある手順で必ずメンテナンスを行うこと.
ある材料に対して必要最小限の最も適切なパワーとスピードを、自分たちで探りながら蓄積していくことが求められますが、もっとも長い蓄積であろうデータシートにMITのものがあります。これ等を参考にし、あとは自分で試験をしながら適切な値を探索するようにしてください。
FabLab Tsukubaのデータシート
 =================================================================================
=================================================================================
Epilog [FabLab]
Epilog Helix 60W [FabLab Kamakura]
加工エリア 24″ x 18″ (610 x 457 mm)
レーザは大変便利ですが、その分火災などの危険があるので、吊してある説明書を十分に読んでから使用してください。説明書には簡単なCut/Lasterパラメータ表も記載されています。また、PCのデスクトップに、MITのデータシートと、fabLabTsukubaのデータシートへのリンクを置いてあります。
[データ作成](Adobe Illustrator, Corel Draw)
[1]. データ作成時の注意
上述のユニバーサルと同様、レーザの描画形式はCut(切断)/Laster(彫刻)の2種類が存在します。そのため、データを作成する際には常に、どちらの形式で描画することが望ましいのかを意識する必要があります。
上の写真(Corel Draw)では、細い四角の枠線と文字が置かれています。この場合、文字のデータはLasterとして認識されますが、枠線は、線の細さによってCutかLasterか認識されます。
・線の太さが「極細線」(Corel Drawの場合)「0.01 pt」(Adobe Illustratorの場合)に設定するとCut、それより太くすると全てLasterとして認識されます。
・.aiデータの場合、データ名に2バイト文字(日本語を含む)が含まれていると、Epilogは認識しません。データ名は英数字のみで作成してください。
・ベジェラインで作られたオブジェクトは、見かけ上繋がっているのであれば「パスの連結」で閉じておくことを強く推奨します。4本のラインで作られた四角形は、4つの角を全て連結した四角形より、作業時間が圧倒的に劣ります。
[データの送信]
[0]. データの送信前にやっておくこと
Epilogの電源を入れます。赤いUSBケーブルをコンピュータに接続しておきます。
[1].データをEpilogへ送信(現行ページでの描画)
作成したデータをEpilogへと送信する手順です。Corel Drawで作業しています。
0. Corel Drawの場合、描画したいオブジェクトを全て選択しておきます。
1. [ファイル]→[プリント]を選択します。以下のようなダイアログが出てきます。
2. プリンタにEpilog Engraver win32 が選択されていること、印刷範囲に現行のドキュメントが選択されていることを確認し、[環境設定]を選択します。以下のダイアログが出ます。
3. オートフォーカスにチェックを入れ、Epilog付属の説明書を参考に彫刻(Laster)/カット(Cut)パラメータを設定します。カットする材料のサイズを測り、記入します。最後にOKボタンを押します。プロパティが閉じられ、1にあったような印刷設定画面に戻ります。
4. 印刷ボタンを押します。Epilogの液晶パネルが、Job: n.(データ名)となっていることを確認します。
[印刷]
[0]. Epilogの準備
1. 後述のレンズメンテナンス、ハニカム、ゴミ受け皿の掃除をします。
2. ダクト口が窓から出ているかどうかの確認をします。ダクトは、窓の外で「上方」に向けてください。
3. 下の画像にあるスイッチを入れ、コンプレッサーと送風機を作動させます。
[1]. 印刷
データが入っている状態でEpilog操作パネルのGOボタンを押すと、Epilogが動作し、印刷が開始されます。
その前に、以下のチェック項目をクリアしているかどうかを確認してください。
・描画するデータが、切り出す材料のサイズに収まっていますか?
・送風機とコンプレッサーはきちんと作動していますか?(うるさいのですぐわかります)
・メンテナンスはしましたか?
・消火器は手元にありますか?
・ガラス蓋がきちんと閉じられていますか?
[メンテナンス]
メンテナンス方法について記述する。メンテナンスの頻度が高い順に解説する。
レーザーカッターの使用中にフィルターが詰まってくる場合がよくあります。
その際にはフィルター交換が必要です。
使用後にはEpilogの掃除をおこないましょう。3点あります。
1. レンズのクリーニング
綿棒の先にレンズクリーナーを1滴垂らし、下記画像の3箇所をやさしく撫でるように拭きます。
1度拭くごとに綿棒の頭を変えていきます。(常に未使用の面がレンズに当たるように)
↓斜になっているミラーを拭きます
↓レンズの上側を拭きます
↓レンズの下側を拭きます
2. ハニカム板の詰まり掃除
材料を乗せるハニカムの板には、切りクズが詰まりやすいです。軽く叩いたり、細い棒状のものでつつくなどして、ゴミが残らないようにします。
3. ゴミ受け皿の掃除
前面のハッチを開けます。台には黒い突起が2つがあり、それを前に起こして引っ張ることでゴミの受け皿が出てきます。受け皿はすぐ汚くなるので、こまめに掃除しましょう。
[1ヶ月に一度必要なメンテナンス]
1. ヘッド部分の薄いアクリルを麺棒で掃除する。
メンテナンスのstep
step 1.
レーザーカッターのヘッドが動く部分のカバー(写真の青い部分)をドライバーを使って取り外します。

次に、赤い点線で囲まれた部分を麺棒で丁寧に・やさしく、拭き取ります。
この部分は薄いグレーのアクリルでできており、レーザーカッターのヘッドのx軸座標を
をマシンが認識する際に使う者です。非常に重要な部品なので定期的な掃除が必要です。