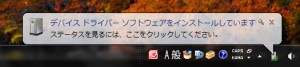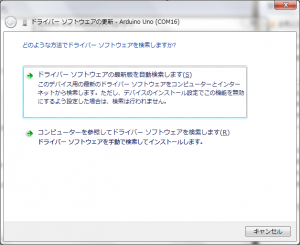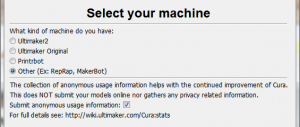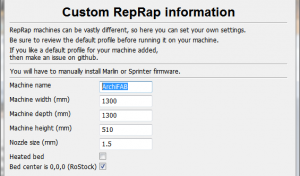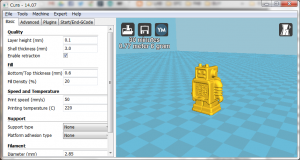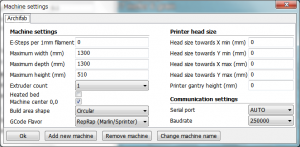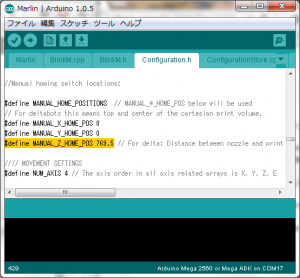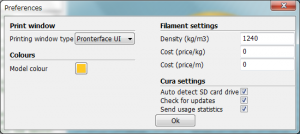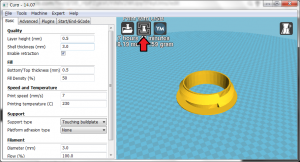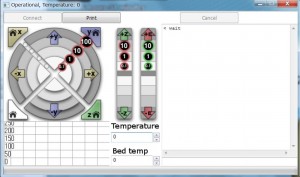Teacher: Hiroya Tanaka
3D & Grasshopper Master: Jianyou Lee
Commentator:
Konomi
Asano
Kiba
Assistants:
Takumi Moriya : Programming Teacher
Chihiro Fukai : ArchiFAB Teacher
Kyoko Fukuda : Material Teacher
Takayo Ayata : Design Teacher
Roles:
Web Management
掃除をするように怒る
機材の使い方、ツールの使い方を教える
Students:
Sora
Adachi
Wakasugi
Ohba
Miyu
Satoken
Gaku
用意するもの: SketchBook, Challenge Mind
今回のIntro to CodeLabの目標
「自然物や生物からヒントを得て、デジタルファブリケーションの造形的・機能的可能性を拡げる」
ヒントは自然物・生物にある (“BioMimetic 生物模倣 Design”)
デザインと自然:
ヘッケルの本, 古生物の本
デジタルファブリケーション=マテリアル×高度な3Dデータ処理(モデリング)
Material Science (材料の科学的分析) + Computer Science (データ処理)
従来の工業製品のつくりかたから脱していく方向性を考える
モダンデザイン=シンプル(引き算)の美学とは逆方向に走ってみる
・形態的複雑性
・機能的統合性(しわ、脳のしわ、 吸水性、吸音性、など)
・柔らかいもの、動くもの
カタチとマテリアルに複数の機能が統合されている状態
Biology to Design, Design to Biology
http://inulab.com/wp-content/uploads/2014/08/3d-printed-hermit-crab-shells-architecture-aki-inomata6.jpg
生物学から工学への技術移転
https://www.google.co.jp/search?q=neri+oxman&biw=931&bih=606&source=lnms&tbm=isch&sa=X&ei=G2wqVJ-tKYaZ8QWK2oBA&ved=0CAYQ_AUoAQ#facrc=_&imgdii=_&imgrc=YsEsobquc0WGiM%253A%3BboCJLu04D-UEcM%3Bhttps%253A%252F%252Fwww.partsnap.com%252Fwp-content%252Fuploads%252F2012%252F08%252F3D-printing-art-by-neri-oxman-mit-media-lab_3.jpg%3Bhttps%253A%252F%252Fwww.partsnap.com%252F3d-printing-art-by-neri-oxman%252F%3B1200%3B900
「拡張マテリアル」 例:素材(フィラメント)からつくる3Dプリンティング、導電線入りフィラメント
「拡張モデリング」 例:Grasshopper、 Food for Rhino
山形大学古川研究室
Rupert Soar (3Dプリンタでアリ塚)
CRAFTED BY NATURE (Neri Oxman)
http://www.materialecology.com/
http://www.materialecology.com/projects
http://lakatosdavid.hu/?p=351
http://lakatosdavid.hu/?p=382
Nature and Coding
Algorithmic Beauty of Seashells
http://algorithmicbotany.org/papers/shells.sig92.pdf
Nature and Code and Fabrication
Craft and Materials
#1 9/30 Bio Mimetic Design Idea Generation, Basics of Mesh Editiing (Hitoshi)
3D Scanning
MDX-20 Scanning
Mesh Mixer
MeshLab
Sculptris (Hitoshi)
Metasequoia
MineCraft
MindDesk
Cubify Sculpt
Autodesk
Spark
来週までの課題: 合宿のフィールドワークでとったスキャンデータ(民宿でとった田中研のデータは除く)を、創造的に変形、アレンジして、3Dプリント(ARM, Fab Space Cube, Replicator, Scoovo)してください。サイズは小さくても構いません。
#2 10/7 Bio-Mimetic Design
– 関連情報をFBにポストする(全員)
– 職人の定義(道具からつくること)
– Biomemetic Design * Computational Design * Material Fabrication
サーフェスとレイヤー
1. 生物の表面には意味がある。
ハスの葉: 撥水
サメのうろこ: 水の抵抗を避ける
人の皮膚と毛: ?
これらはマテリアル*ファブリケーションで擬似的に真似られる。
2. 生物の表面はレイヤーである。
植物: いくつかの層になっている。
生物: いくつかの層になっている。
建築: いくつかの層になっている。参考文献
RC造は3層構成- 構造材+ 断熱材+ 防水仕上げ材
木造は9層構成: 外装材(美観)+ 通気胴縁(結露防止)+ 防水紙 (防水)+ 野地板 (平滑度確保) + 断熱材 (室温調整) + 構造用合板 (地震と台風への対応)+ 構造の軸組 (重力への抵抗)+ 屋内胴縁 (壁内通気)+ 内装材 (内装美観)
課題:
(1) 生物・自然物のモチーフを採取する(持ってこられるもの)
(2) テクスチャーをより詳細にDigital SCANする
(3) サーフェイス、レイヤーのもっている機能を分析して図解してくる(手書きでOK)
(4) VoxCADをインストールしてくる。
Computational Design Software
Grasshopper
Rhino Plugins
VoxCAD
Processing
FEM
#3 10/14 Material Process
Original Filament
Solidoodle
#4 10/21 Instrumentation
#5 10/28 SoftRobotics
#6 11/4 Scanning
#7 11/11 Kinetic Strucutures, Folding Structures, Dynamics, Hinge Construction, Mechanics
#8 11/18 (ORF)
#9 11/25 (ORF)
#10 12/2
#11 12/9
#12 12/16
#13 1/13
#14 1/20
#15 1/27 (Final Presentation)
講義資料
3D scan data